SphinxのプロジェクトをGithubへプッシュする¶
この節ではグラフィカルに操作できる SourceTree を使ってSphinxのプロジェクトを Git のリポジトリにして(=プロジェクトをGitの管理下におく) リポジトリのホスティングサービス Github にプッシュ(アップロード)するところまでを説明します。
Githubのアカウントを作成する¶
下記サイトにアクセスし Sign up より、 Username 、 Email Address 、 Password を入力し、アカウントを作成します。
https://github.com/
SourceTreeのインストール¶
SourceTree はWindows版と Mac OS X版が用意されています。いずれの場合も以下のサイトからダウンロードしインストールして下さい。
https://www.sourcetreeapp.com/
インストール中に Github のアカウントを求められるので作成したアカウントを入力して下さい。
Sphinxのプロジェクトをリポジトリにする¶
テスト用のプロジェクトを作成し Git のリポジトリにします。例では testproject というディレクトリを作成し sphinx-quickstart と make html を実行した所から始めます。
make html を打った直後のディレクトリ/ファイル構成は図のようになっています。
├─testproject
│ conf.py
│ index.rst
│ make.bat
│ Makefile
│
├─_build ■1. makeコマンドを打つ度に生成し直される為、Git(SourceTree)で管理しないよう設定する
│ ├─doctrees
│ │ environment.pickle
│ │ index.doctree
│ │
│ └─html
│ │ .buildinfo
│ │ genindex.html
│ │ index.html
│ │ objects.inv
│ │ search.html
│ │ searchindex.js
│ │
│ ├─_sources
│ │ index.txt
│ │
│ └─_static
│ ajax-loader.gif
│ .
│ .
│ .
│ websupport.js
│
├─_static ■2. Gitは空のディレクトリを管理できず、このディレクトリが存在しないとmakeするたびWARNINGが表示される為、ダミーファイルを置く必要がある
└─_templates ■3. 空ディレクトリで管理する必要は無い
_static ディレクトリに custom.css (任意の名前の空ファイル)を保存します(■2の対応)。
SourceTree を起動し新規/クローンを作成するをクリックします。
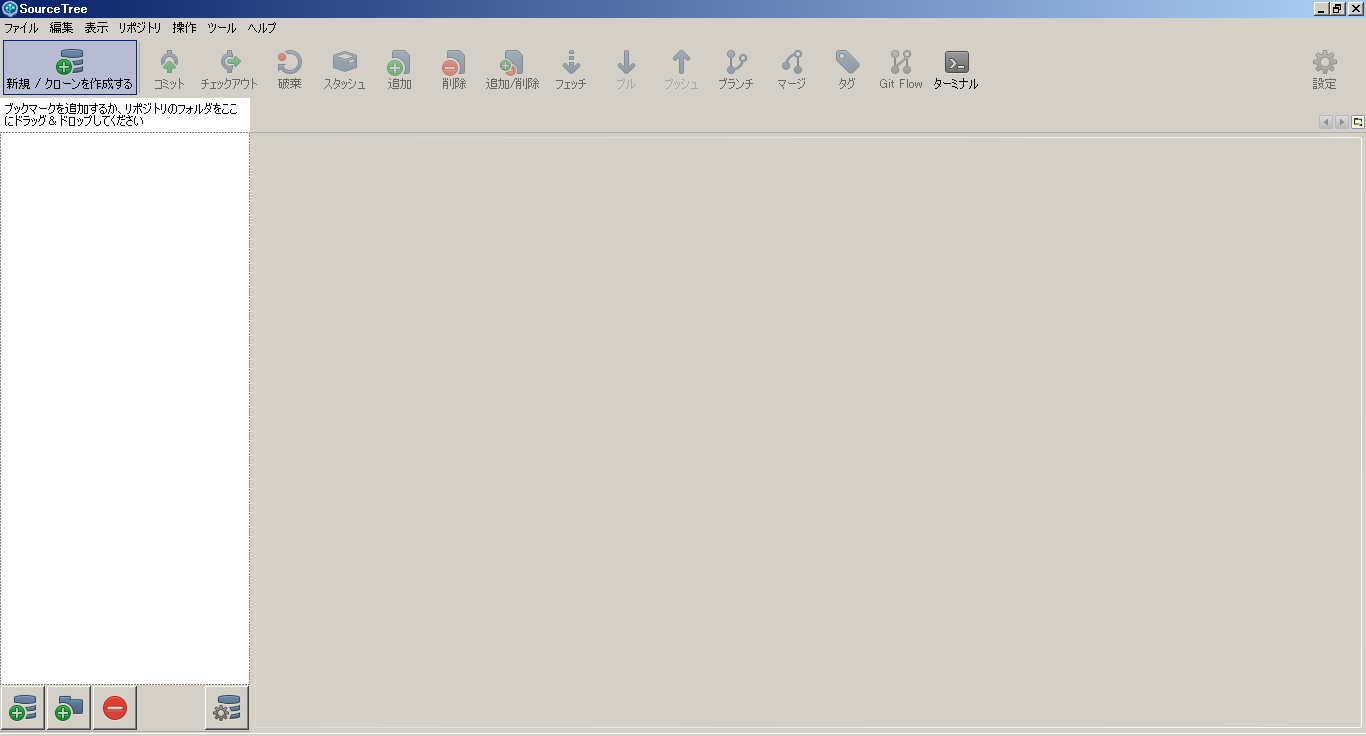
リポジトリをクローン/追加/作成というウィンドウが表示されるのでリポジトリを作成をクリックします。リポジトリタイプに Git 、保存先のパスにテスト用のプロジェクトのパスを入力し作成ボタンをクリックします。
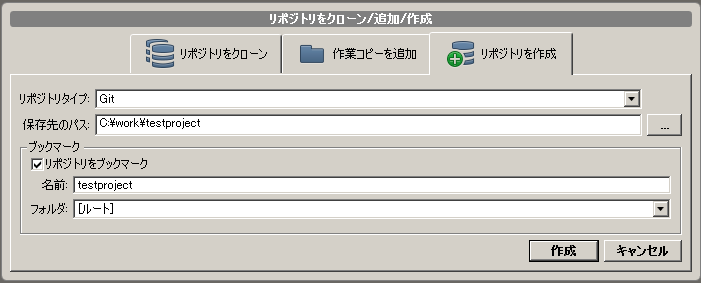
作業ツリーのファイルの表示で _build/ が表示されている行を右クリックし無視をクリックします。

無視というウィンドウが表示されるので以下にある物全てを無視にチェックを入れ _build が選択されている事を確認し OK をクリック(■1の対応)
作業ツリーのファイルにチェックを入れます。

自動的に Indexにステージしたファイルの配下に全てのファイルが移動します。

一番下の薄くコミットメッセージと表示されている部分をクリックします。

表示領域が広がるので、コミットメッセージとして initial と入力しコミットボタンをクリックします。

ログタブをクリックします。コミットが成功していると図のように表示されます。
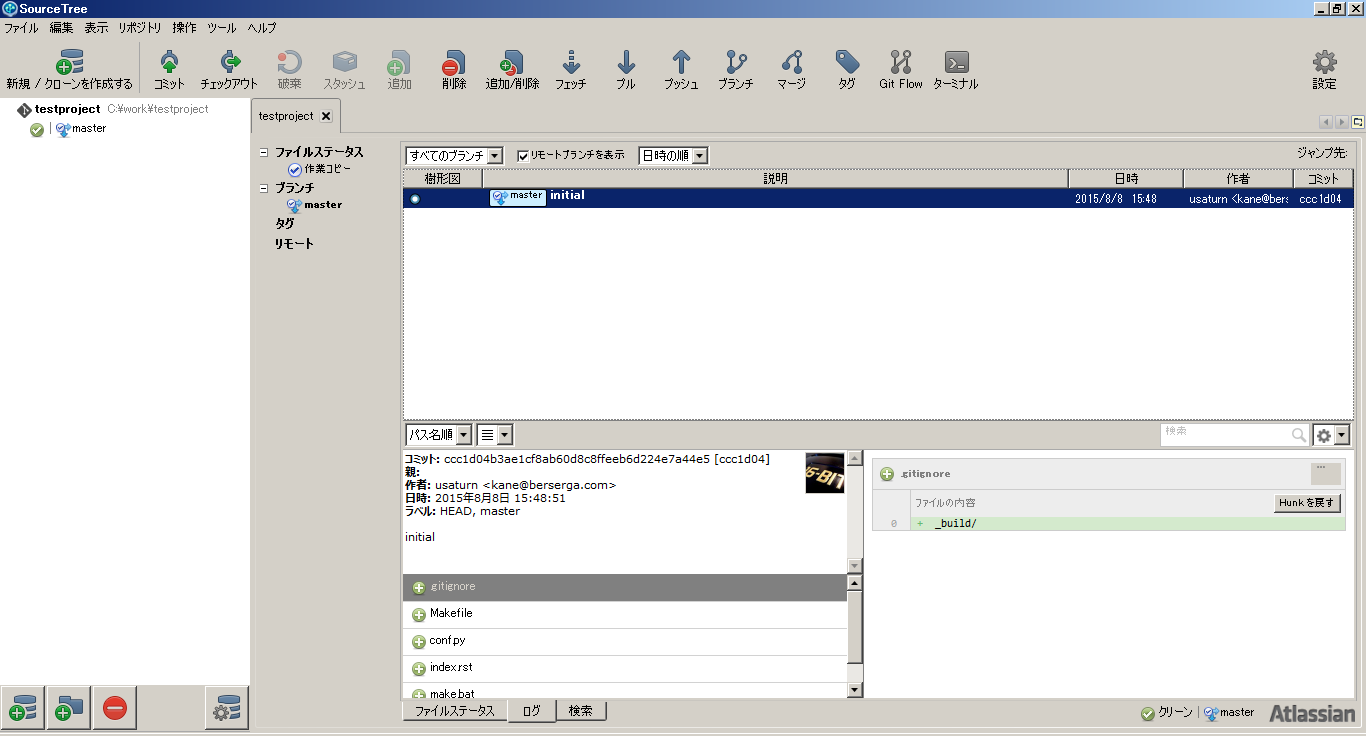
作成したリポジトリをGithubにプッシュする¶
Github にプッシュする為には先に Github で空のリポジトリを作成する必要があります。 Github にログインし New repository をクリックします。
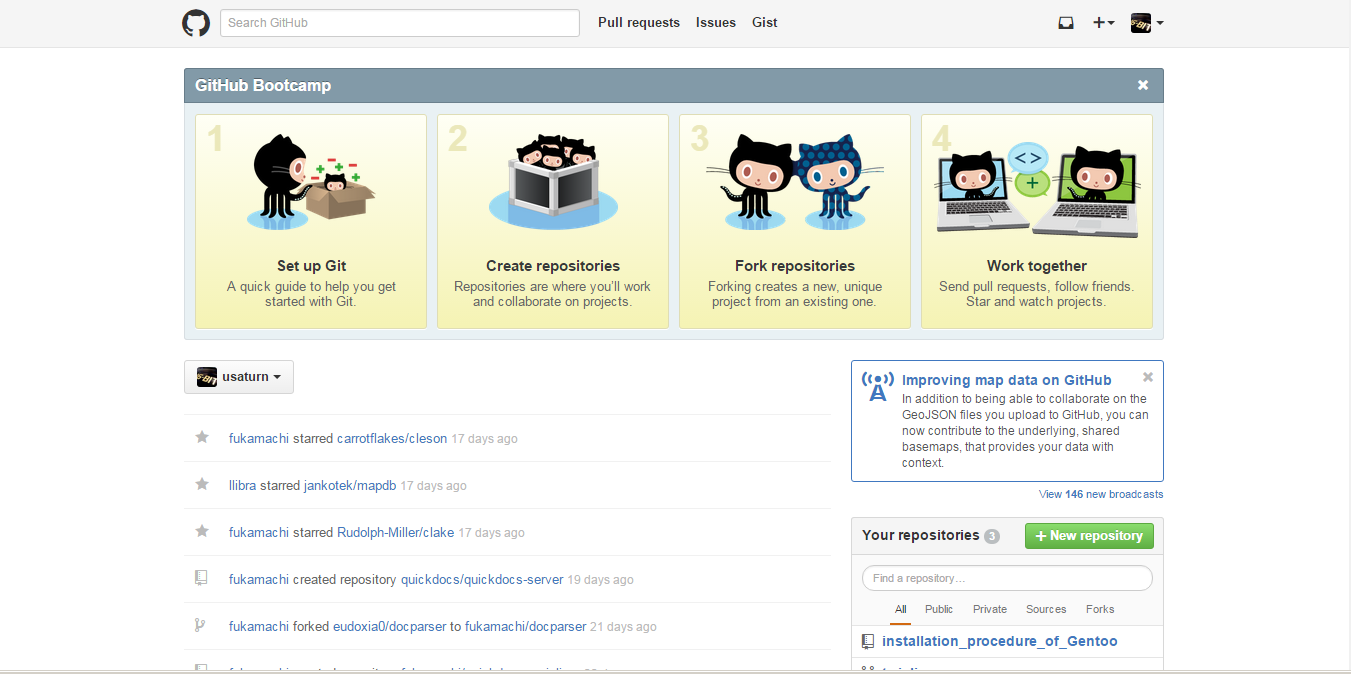
Repository name にリポジトリを表す簡潔な名前を入力します。元のリポジトリのディレクトリ名でなくても構いません。例ではディレクトリ名と同じ testproject と入力しています。 Description にも簡単な説明を入力します。例では TEST にしています。入力が終わったら Create repository をクリックします。
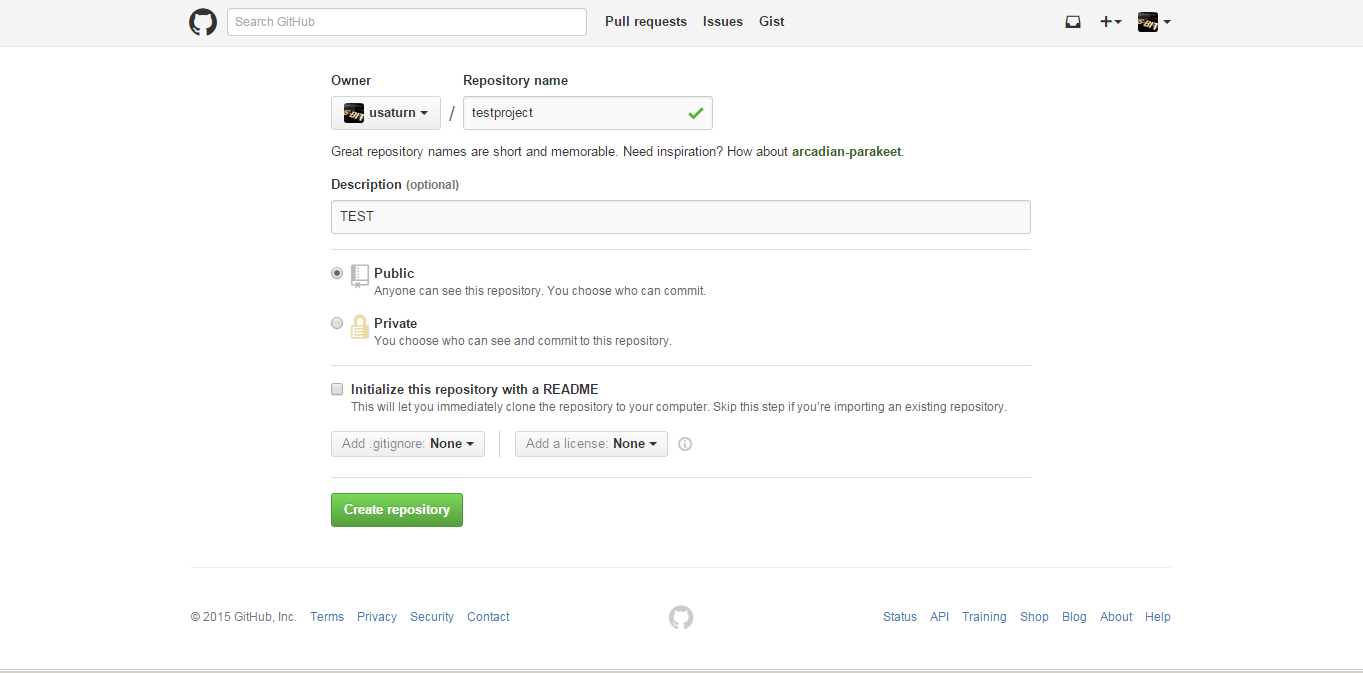
これで Github 上に空のリポジトリができました。プッシュする為に HTTPS をクリックしURLをクリップボードにコピーして下さい。

SourceTree に戻りリポジトリ ⇒ リモートを追加をクリックします。
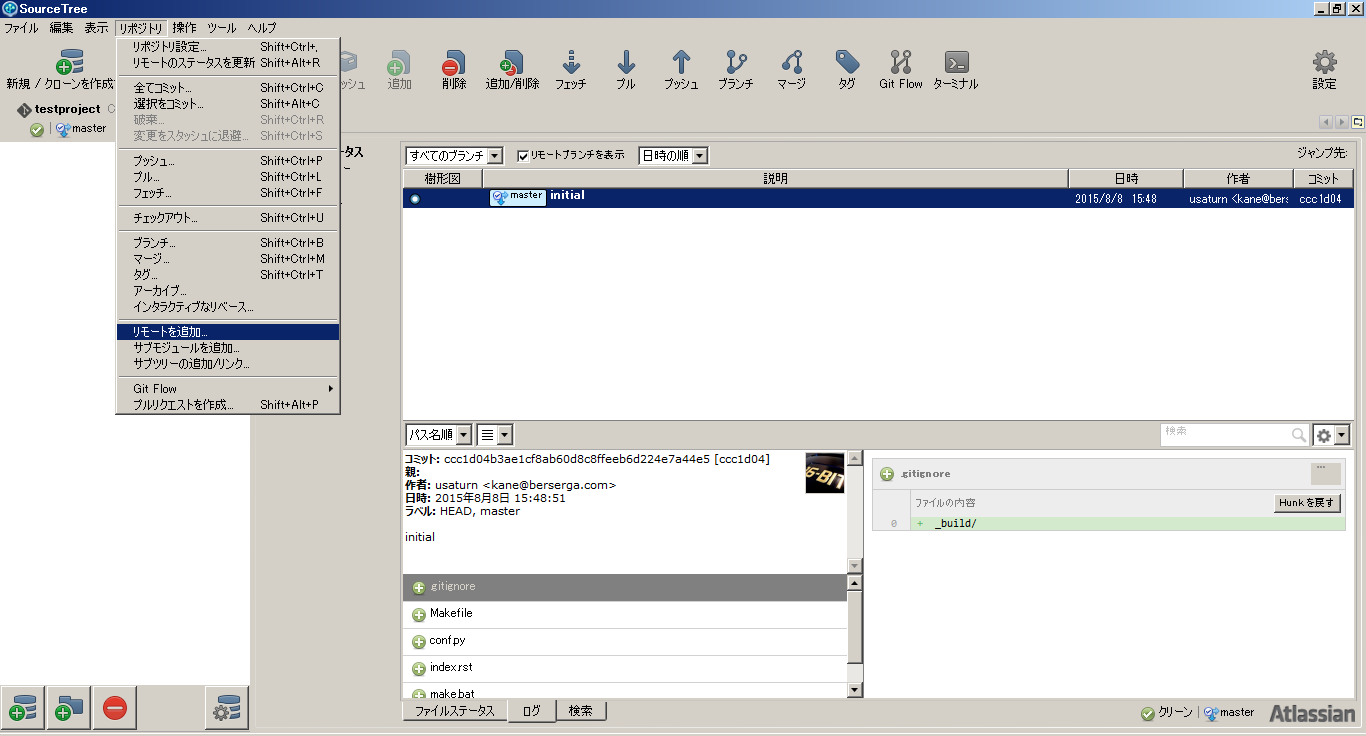
リモートの詳細設定ウィンドウが表示されるのでデフォルトリモートにチェックを入れ、コピーしたURLを URL/パスに貼り付け、 OK をクリックします。
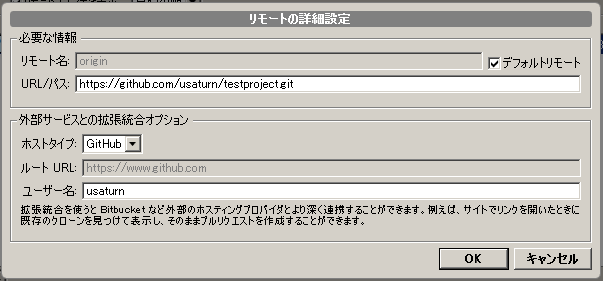
リポジトリ設定ウィンドウが表示されるのでリモートリポジトリのパスが表示されている事を確認して OK をクリックします。
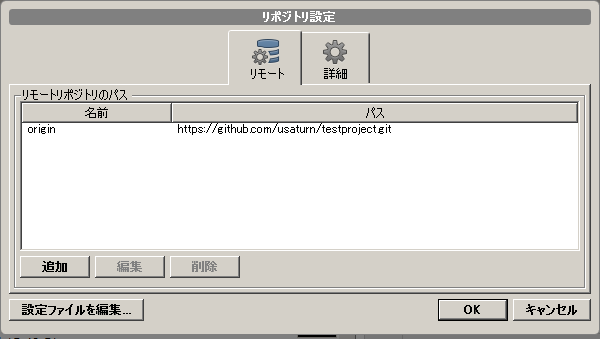
プッシュをクリックします。

プッシュウィンドウが表示されるので master にチェックを入れて OK をクリックします。

Authenticate ダイアログが表示されるので Username 、 Password に Github アカウントを入力し Login をクリックします。

Github に戻り図のようにリポジトリの中身が表示されたらプッシュに成功しています。
